۸ راهکار برای حل مشکل عدم شناسایی کارت حافظه SD در ویندوز

اگر از دوربینهای حرفهای استفاده میکنید، پس بدون شک باید مرتبا کارت SD دوربین را به ویندوز (البته اگر از مک یا لینوکس استفاده نمیکنید) وصل کنید. اما گاهی اوقات ممکن است ویندوز کارت حافظه SD را شناسایی نکند. در این مطلب به ۸ راهکار برای حل این مشکل میپردازیم که با دنبال کردن آنها، مشکل شما به احتمال زیاد برطرف میشود.
در ادامه این مقاله با سپهر دیجیتال همراه باشید.
بررسی قفل بودن کارت حافظه

تمام کارتهای SD دارای یک سوئیچ بسیار کوچک هستند که با استفاده از آن میتوانید کارت حافظه را قفل کنید تا مثلا از حذف فایلها جلوگیری شود. با وجود اینکه حتی در صورت قفل بودن کارت هم باید بتوانید به فایلها دسترسی داشته باشید، اما در هر صورت بهتر است قبل از وصل کردن کارت حافظه SD به ویندوز، از قفل نبودن کارت موردنظر مطمئن شوید.
بررسی سالم بودن رم ریدر
اگر برای کامپیوتر خود از رم ریدر جداگانهای استفاده میکنید، شاید مشکل از همین رم ریدر باشد. بنابراین بهتر است کارت حافظه موردنظر را با یک رم ریدر دیگر تست کنید و اگر مشکلی برای دسترسی به محتواهای آن نداشتید، پس به نظر میرسد دیگر وقت آن رسیده که یک رم ریدر جدید خریداری کنید.
مطالب بیشتر: آیفون ۱۵ احتمالا از شارژ سریع ۳۵ واتی پشتیبانی میکند
ریستارت کردن کامپیوتر
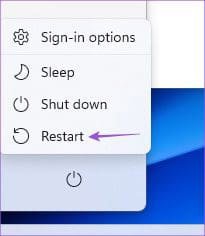
همانطور که احتمالا میدانید، برای بسیاری از مشکلات کامپیوتر توصیه میشود که در وهله اول سیستم را ریستارت کنید. زیرا انجام این کار واقعا تاثیر معجزهآسایی دارد و بسیاری از مشکلات موقتی را برطرف میکند. در صورتی که ویندوز نمیتواند کارت حافظه SD را شناسایی کند، بهتر است یک بار کامپیوتر را ریستارت کنید و سپس دوباره کارت SD را تست کنید.
بهرهگیری از ابزار Troubleshooter
اگر بعد از این راهکارهای ساده مشکلات همچنان پابرجا است، پس باید به سراغ راهکارهای کمی پیچیدهتر بروید. یکی از این ابزارها، Troubleshooter ویندوز است که گاهی اوقات میتواند چنین مشکلاتی را برطرف کند. اول از همه باید رم ریدر را به ویندوز وصل کنید. سپس کلیدهای Win + R را فشار دهید تا پنجرهی Run ظاهر شود.
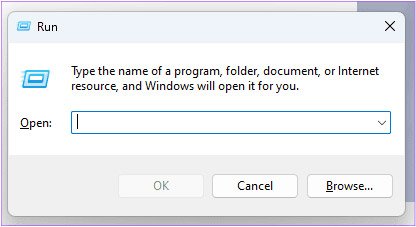
در گام بعدی باید عبارت msdt.exe -id DeviceDiagnostic را بنویسید و بر روی OK کلیک کنید.
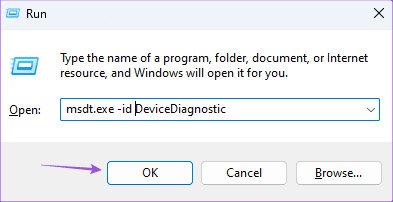
بعد از ظاهر شدن پنجرهی جدید، روی Next کلیک کنید تا فرایند شناسایی مشکل آغاز شود.
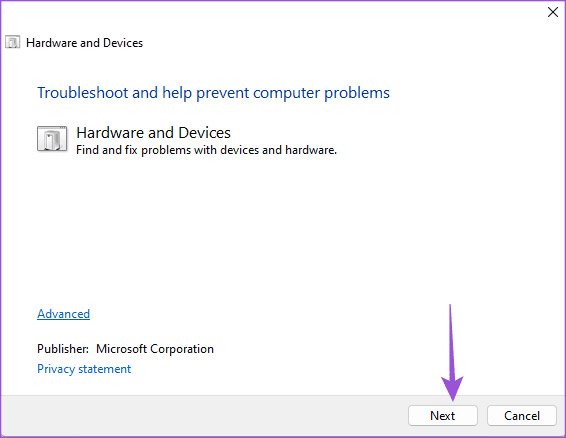
بعد از تمام شدن این فرایند، بار دیگر بررسی کنید که آیا میتوانید به محتویات کارت حافظه SD در ویندوز دسترسی داشته باشید یا نه.
تغییر عنوان درایو کارت حافظه
احتمالا میدانید که هر درایو اینترنال و اکسترنال در ویندوز از یک حرف انگلیسی استفاده میکند. اگر هیچ نامی برای درایو کارت حافظه اختصاص پیدا نکرده، میتوانید یک نام انتخاب کنید یا نام موردنظر را تغییر دهید. بعد از انجام این کار باید چک کنید تا ببینید آیا مشکل برطرف شده یا نه.
برای انجام این کار، ابتدا رم ریدر را به کامپیوتر وصل کنید. سپس کلیدهای Win + R را فشار دهید تا پنجره Run باز شود.
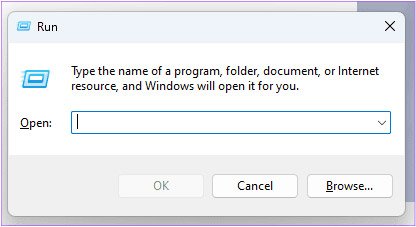
در گام بعدی عبارت diskmgmt.msc را بنویسید و Enter را بزنید.
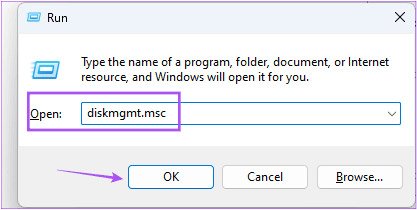
از بین درایورهای به نمایش درآمده، درایو مربوط به کارت SD را انتخاب کنید.
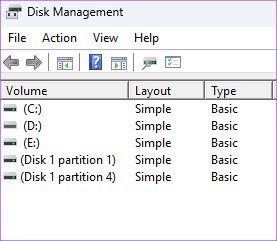
بر روی گزینهی مربوط به درایو SD راستکلیک کنید و گزینهی Change Drive Letter and Paths را انتخاب کنید.
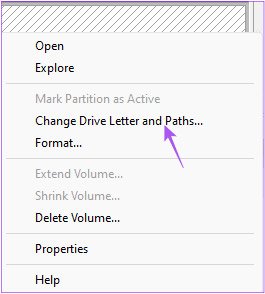
حالا در پنجرهی جدید، باید روی گزینهی Change کلیک کنید.
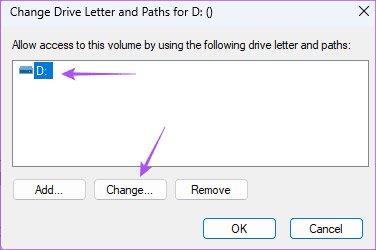
از بین حرفهای موجود، یک حرف جدید برای این درایو انتخاب کنید.
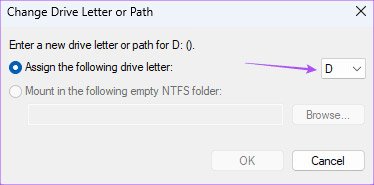
در نهایت روی OK کلیک کنید تا تغییرات ذخیره شود.
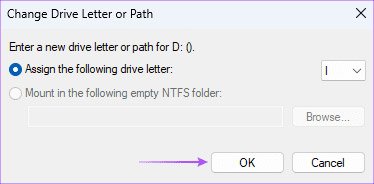
بعد از انجام این تغییرات، بررسی کنید تا ببینید آیا مشکل برطرف شده یا نه.
آپدیت درایور رم ریدر
فارغ از اینکه لپتاپ شما دارای رم ریدر است یا از رم ریدر جداگانه استفاده میکنید، پس به احتمال زیاد یک درایور برای این کار مورد استفاده قرار میگیرد. در صورتی که درایور استفاده شده بسیار قدیمی باشد یا مشکل داشته باشد، ممکن است در ویندوز نتوانید به محتوای کارت حافظه SD دسترسی داشته باشید. با وجود اینکه معمولا همراه با آپدیت ویندوز این نوع درایورها هم آپدیت میشوند، ولی در هر صورت میتوانید به صورت دستی هم آنها را آپدیت کنید.
مطالب بیشتر: سامسونگ مشغول آمادهسازی سنسور دوربین ۴۴۰ مگاپیکسلی است
برای این کار در منوی استارت Device Manager را بنویسید و بر روی گزینهی به نمایش درآمده کلیک کنید.
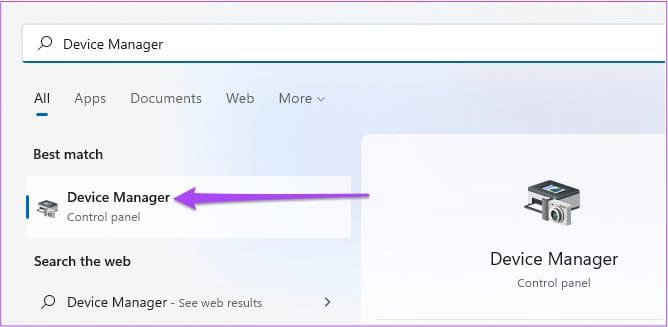
در گام بعدی بر روی Disk Drivers کلیک کنید.
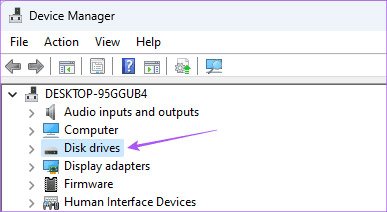
بعد از باز کردن زیرمجموعههای این گزینه، روی درایور موردنظر راستکلیک کنید و سپس گزینهی Update Driver را انتخاب کنید.
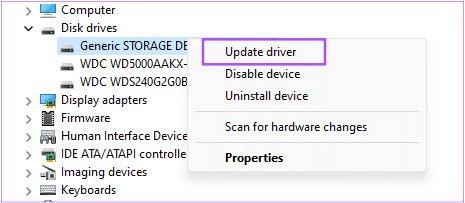
با انتخاب گزینهی search automatically، ویندوز تلاش میکند نسخهی جدید درایور را در اینترنت پیدا کند. اگر هم موفق شدهاید نسخهی جدید درایور را دانلود کنید، باید گزینهی دوم یعنی Browse my computer را انتخاب کنید.
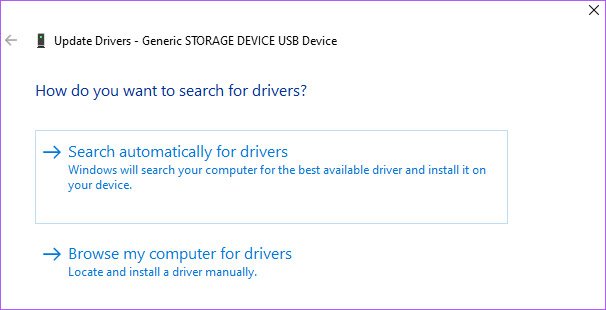
اجرای ابزار Disk Utility
یکی دیگر از راهکارها برای مشکل عدم شناسایی کارت حافظه SD در ویندوز، استفاده از ابزار Disk Utility است که البته باید از طریق Command Prompt این کار را انجام دهید. این ابزار به زبان ساده درایور کارت حافظه را اسکن میکند تا بتواند مشکلات احتمالی را شناسایی کند.
در منوی استارت عبارت Command Prompt را بنویسید و سپس روی Run as Administrator کلیک کنید.
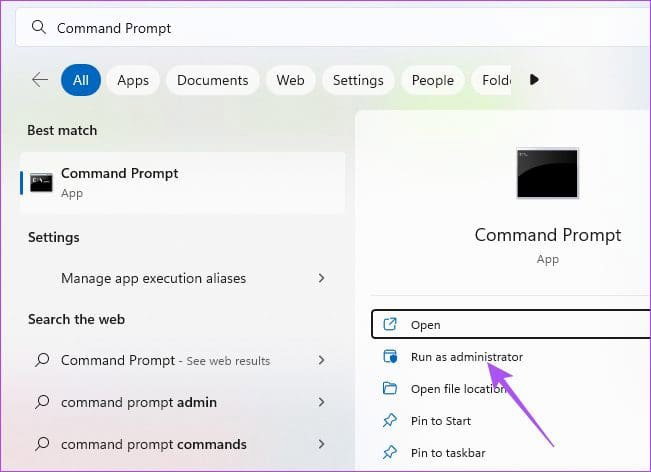
در گام بعدی باید عبارت chkdsk /f (drive name) را تایپ کنید که در این عبارت، به جای drive name باید نام درایو موردنظر را بنویسید.
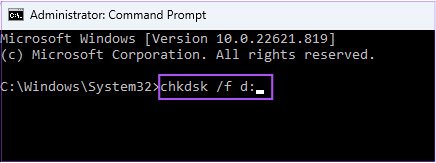
بعد از انجام اسکن، یک پیام به نمایش در میآید که از پیدا شدن یا پیدا نشدن مشکلات خبر میدهد.
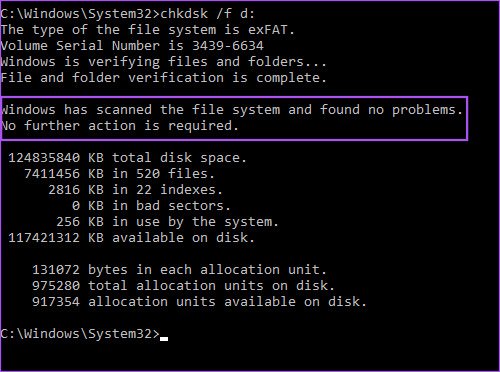
آپدیت ویندوز
در نهایت بهعنوان راهکار آخر، باید دست به دامن آپدیت ویندوز شوید. گاهی اوقات با دریافت آپدیت جدید، بسیاری از باگها و مشکلات سیستم برطرف میشود. برای بررسی اینکه آیا آپدیتی منتشر شده یا نه، در منوی استارت ویندوز Settings را بنویسید تا راهی بخش تنظیمات شوید.
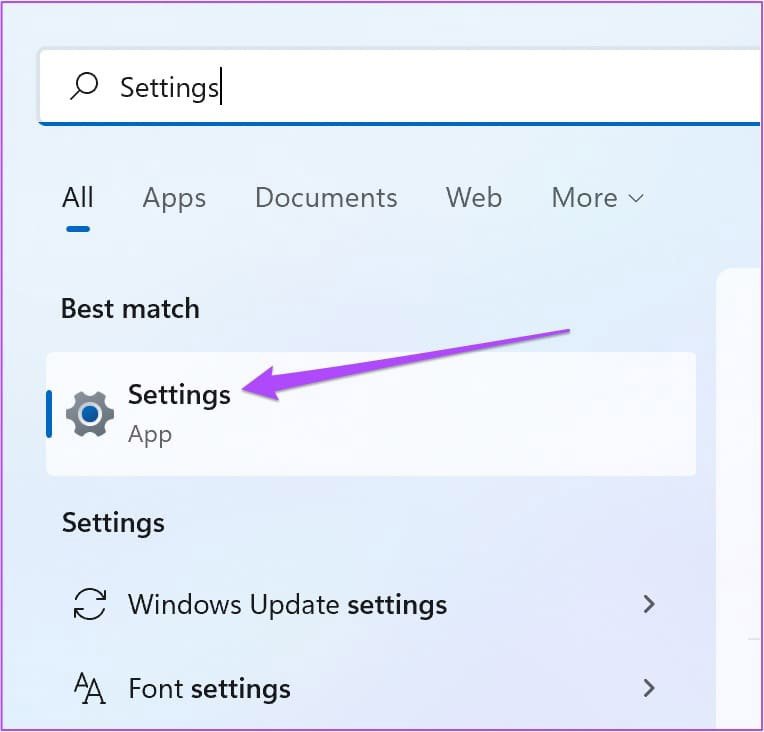
در سمت راست بخش فوقانی روی گزینهی ویندوز آپدیت کلیک کنید.
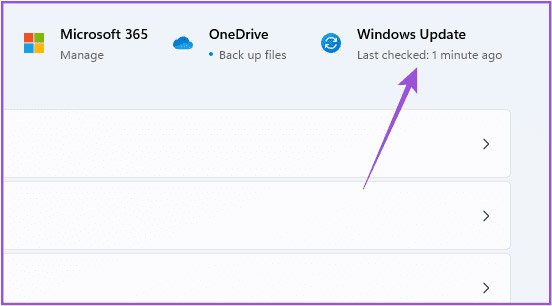
اگر آپدیتی منتشر شده، آن را دانلود و نصب کنید.
سخن پایانی
در این مطلب به ۸ راهکار برای حل مشکل عدم شناسایی کارت حافظه SD در ویندوز پرداختیم که امیدواریم حداقل یکی از این راهکارها برای شما جواب بدهد.




