۴ راهکار تشخیص جاسوسی در کامپیوتر؛ شناسایی آسان رد پای سارق
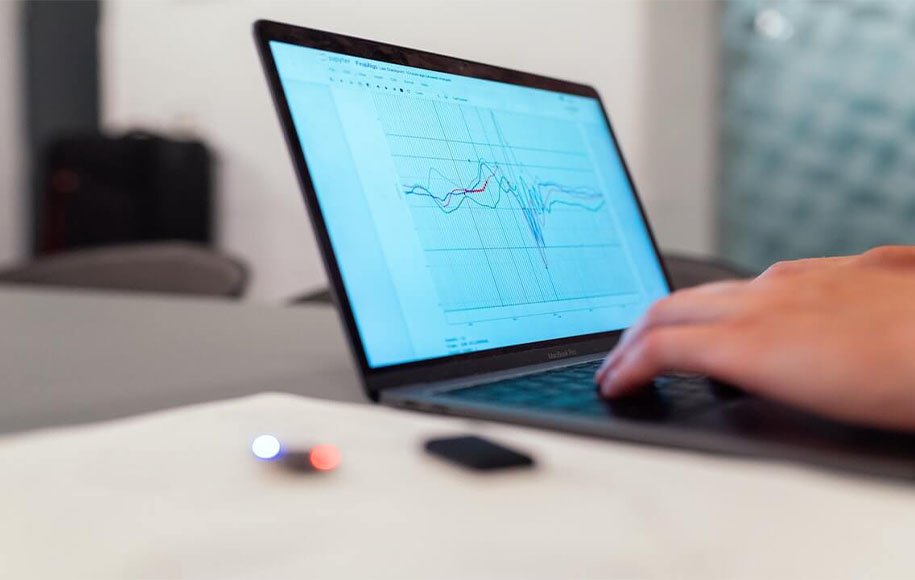
آیا اخیرا به این موضوع شک کردهاید جاسوسی در کامپیوتر شما رخ داده است؟ چطور میتوان صد در صد از این موضوع مطمئن شد؟ در این مقاله چهار روش ساده و آسان را برای تشخیص جاسوسی در کامپیوتر مطرح میکنیم.
در ادامه این مقاله با سپهر دیجیتال همراه باشید.
چگونه جلوی جاسوسی از کامپیوتر خود را بگیریم؟
آیا کسی به طور پنهانی از کامپیوتر شما استفاده میکند؟ این فرد دقیقا به دنبال چه چیزی است؟ در هر صورت شما هم مثل دیگران دوست ندارید کسی بدون اجازه از سیستم کامپیوتر شما استفاده کرده و به فایلهای شما دسترسی داشته باشد.
تقریبا هر کاری که با کامپیوتر انجام دهید، به نوعی یک رد پا برای فعالیت مذکور ایجاد میشود. شما برای کشف جاسوسی در کامپیوتر تنها باید راههای ردیابی این سرنخها را یاد بگیرید. در این مقاله قصد داریم این راه حلها را به طور کامل به شما یاد بدهیم.
۱. چگونه ببینیم چه فایلهایی روی کامپیوتر باز شده بودند؟
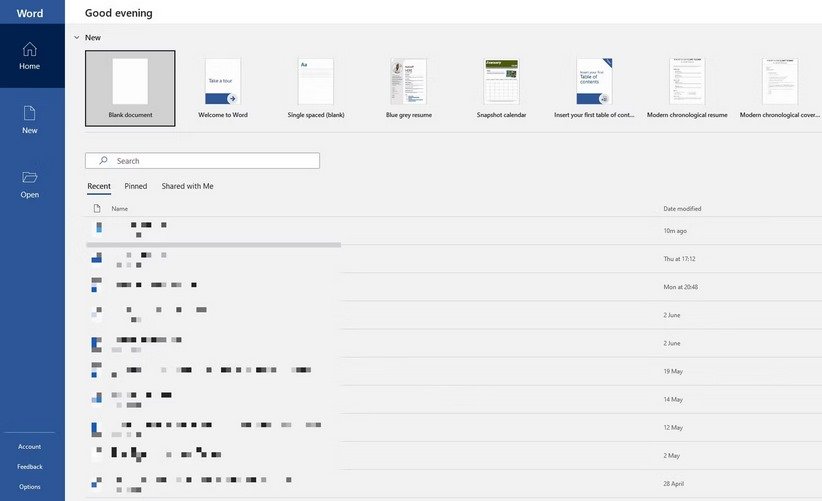
شما احتمالا به این موضوع آگاه هستید که فایلهای اخیرا باز شده را چطور میتوان مشاهده کرد. با بررسی این موضوع، شما میتوانید به راحتی متوجه شوید آیا فایلهای سیستم توسط افراد دیگری مشاهده شده یا خیر.
سیستم عامل ویندوز این روش آسان را معرفی کرده تا شما خیلی سریع به فایلهای اخیر خود دسترسی داشته باشید. این قابلیت به شدت کاربردی هستند؛ به خصوص زمانی که شما در حال اضافه کردن فایل به یک ایمیل هستید. با این حال، میتوان خیلی راحت به این نکته هم پی برد آیا فایل خاصی اخیرا توسط فرد دیگری به جز شما باز شده است یا خیر.
مطالب بیشتر: لپ تاپ دست دوم یا نو؛ خرید کدام یک منطقیتر است؟
برای دسترسی به این قابلیت، ابتدا روی آیکون File Explorer کلیک کنید. در ویندوز ۱۰ این آیکون در سمت راست دکمهی کورتانا قرار دارد. شما همچنین از طریق فشردن دو دکمهی Windows + E روی کیبورد هم میتوانید وارد این بخش شوید. در بخش بالا و سمت چپِ منو، روی دکمهی Home کلیک کنید. شما میتوانید با اسکرول به سمت پایین، فایلهایی را که هر روزه در سیستم شما باز شدهاند را رویت کنید.
در سیستم عامل مک هم المانی شبیه به این قابلیت تحت عنوان Recent Items و Recent Folders وجود دارد.
۲. نحوه بررسی فایلهای اخیرا اصلاح شده
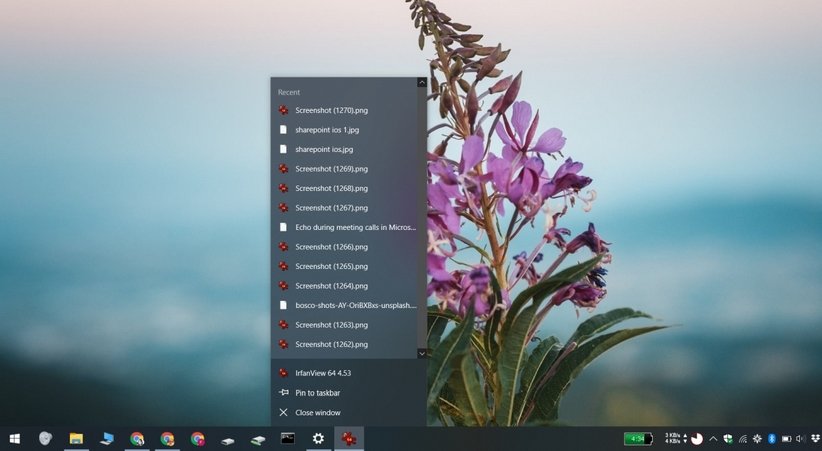
اگر هر فردی اطلاعات کافی در حوزه علوم کامپیوتر داشته باشد، این قدرت را دارد تا فعالیتهای اخیر خود را از روی دستگاه کامپیوتر شما حذف کند. برای حل مسئلهای که در بخش قبل به آن اشاره کردهایم، شما میتوانید هر نوع فایل را در بخش Recent انتخاب و سپس با کلیک روی Remove from Recent از این بخش حذف کنید. برای این که به طور کامل فعالیتهای اخیر را پاک کنید، شما میتوانید عبارت زیر را در منوی آدرس File Explorer در بخش بالا تایپ کنید:
- %APPDATA%\Microsoft\Windows\Recent Items
شما با یک لیست بلند بالا روبهرو خواهید شد که اخیرا باز شده است. در هر بخشی که دلتان میخواهد راست کلیک کرده و سپس Show more options > Clear recent items list را کلیک کنید. اگر فعالیتهای اخیر شما پاک شده، این مسئله خودش میتواند نشانهای از جاسوسی در کامپیوتر تلقی شود. البته، معمولا افراد ناشی تلاش میکنند تا تمام رد پاهای خود را در این بخش پاک کنند! با این حال شاید بپرسید چگونه میتوان گفت چه پوشههایی اخیرا باز شدهاند؟
برای یافتن پاسخ، به پوشهای که میخواهید رفته و سپس روی گزینهی Date Modified که در بخش بالا وجود دارد کلیک کنید. با یک مرتبه کلیک کردن، فایلهایی که اخیرا به آن دسترسی داشتهاید در بالای صفحه به نمایش کشیده میشود. با کلیک مجدد روی عبارت گفته شده، مجدد ترتیب فایلها مثل گذشته میشود. همچنین یک دکمه به صورت جهت رو به پایین در کنار این گزینه وجود دارد که به شما اجازه میدهد یک تاریخ دقیق مثل «دیروز»، «هفته پیش»، «ماه پیش»، «اوایل سال» یا حتی «زمان خیلی دور» را رصد کنید.
شما با لیستی از فایلهایی که به آن دسترسی پیدا کردهاید مواجه می شوید. باید امیدوار باشید فایلها و اسنادی که توسط جاسوسها باز شده، در حین کار به طور اتوماتیک ذخیره شده باشند. از طرفی، شما بهتر است بازهی زمانی مشخصی که با کامپیوتر خود مشغول به کار نبودید را بررسی کنید.
اگر به فایلهای مشخصی مشکوک شدهاید، روی آنها از طریق File Explorer راست کلیک کرده و سپس گزینهی Properties را کلیک کنید. یک پنجرهی کوچک جدید باز میشود. در سربرگ General به دنبال این موضوع باشید که جاسوسها چه فایلهایی را ایجاد کرده (Created)، چه فایلهایی را تغییر داده (Modified) و به چه فایلهایی دسترسی پیدا کردهاند (Accessed).
۳. تاریخچه یا هیستوری مرورگر خود را بررسی کنید
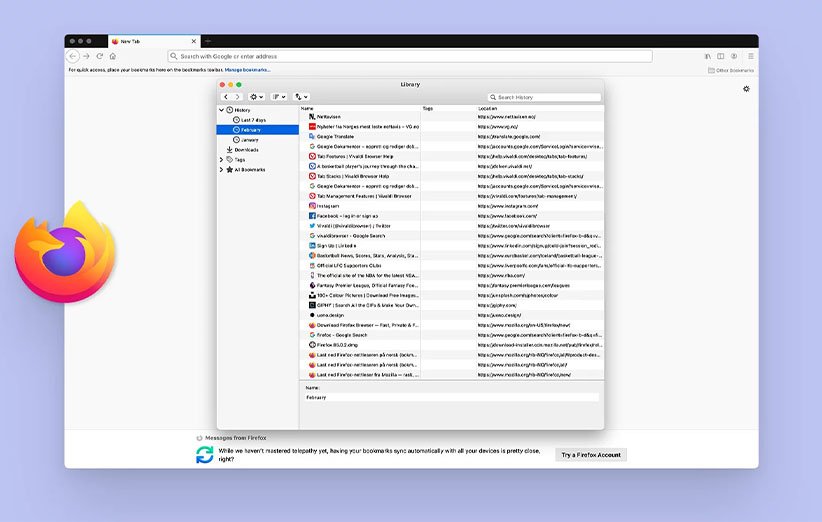
تقریبا همه به این موضوع واقف هستند میتوان به آسانی تاریخچه مرورگر خود را پاک کرد اما اگر فردی با عجله از سیستم کامپیوتر شما استفاده کرده باشد، شاید این مرحله توسط فرد انجام نشده باشد.
گوگل کروم بزرگترین سهام بازار را در اختیار دارد. بنابراین احتمالا فردی که از سیستم شما استفاده کرده، از مرورگر کروم به منظور وب گردی بهرهبرداری کرده است. روی آیکون بیضی عمودی در گوشه بالا سمت راست کلیک کرده و سپس History را انتخاب کنید. در مرحله بعد میتوانید سایتهایی که اخیرا باز شده را بررسی کنید.
از سایر مرورگرهای دیگر هم نمیتوان غافل ماند. اگر مرورگر Edge روی سیستم شما نصب شده، شما میتوانید به راحتی هیستوری را چک کنید. کاربران فایر فاکس هم با کلیک روی منو و سپس History > Show All History از وضعیت وب سایتهای اخیرا باز شده مطلع میشوند.
۴. نحوه دسترسی به موقعیتهای لاگین (Log-in) در ویندوز ۱۰ و ۱۱
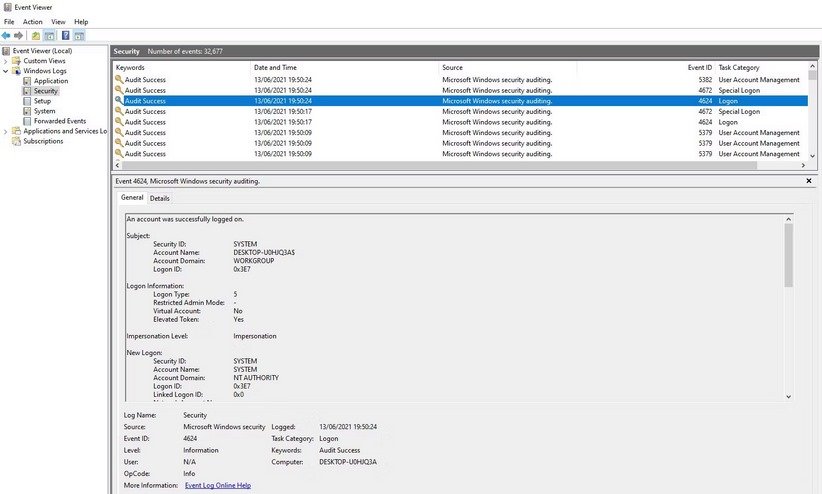
تا به اینجای مطلب، راهکارهایی را ارائه کردهایم که به شدت ساده بوده و میتوان خیلی راحت ردپاهای مربوطه را پاک کرد. با این حال، یک راه حل دیگر هم برای بررسی جاسوسی در کامپیوتر وجود دارد که با استفاده از آن میتوان مچِ خیلی از افراد را به راحتی گرفت!
از ویندوز ۱۰ هوم به بعد، سیستم عامل به طور خودکار هر پروسهی ورود به ویندوز یا لوگین (Log-in) را به طور خودکار ضبط میکند. این موضوع یعنی هر دفعه که شما وارد سیستم خود میشوید، ویندوز این نکته را به خاطر میسپارد. با این حال، چطور میتوان این مسئله را بررسی کرد؟ در مرحلهی بعد چطور میتوان نتایج را تفسیر کرد؟
مطالب بیشتر: راهنمای خرید لپ تاپ و کامپیوتر دست دوم
در منوی جستوجوی سیستم عامل ویندوز در بخش منوی استارت، عبارت Event Viewer را تایپ و سپس اینتر کنید. در مرحلهی بعد، به مسیر Windows Log > Security بروید. با یک لیست بلند بالا از فعالیتها روبهرو می شوید که احتمالا چیز خاصی دستگیرتان نمیشود، مگر این که از معنای کدهای آیدی ویندوز مطلع باشید.
عددی را که باید به دنبال آن باشید، ۴۶۲۴ است. این عدد به Log-on معنی میشود. ۴۶۷۲ عدد دیگری است که به Special Log-on معنی میشود. عبارت دوم به این معناست که افراد با سطح دسترسی ادمین وارد سیستم شدهاند. عدد ۴۶۳۴ هم به این معناست که یک کاربر از حساب کاربری خود روی کامپیوتر خارج شده است.

پیدا کردن کدهای نامبرده شاید در وهلهی اول دشوار باشد اما شما میتوانید از طریق فرمان Find سریعتر به نتایج مربوطه برسید.
اگر شما بازهی زمانی که با کامپیوتر خود کار نکردهاید را دقیق یادتان باشد، شما میتوانید از فیلترهای زمانی هم استفاده کنید. به این منظور کافی است به مسیر Actions > Filter Current Log رفته و سپس از منو در بخش Logged استفاده کنید.
شما روی هر لوگ میتوانید کلیک کرده تا جزئیات بیشتری را مشاهده کنید. یک نمونهی مهم در این زمینه، حساب کاربری است که وارد سیستم عامل شما شده است. این روش یکی از دقیقترین راهکارها برای تشخیص جاسوسی در کامپیوتر محسوب میشود.
همانطور که گفته شد، در نسخههای Home ویندوز ۱۰ و ۱۱ این قابلیت به طور پیشفرض فعال است. اگر چه، برای فعالسازی این ویژگی در نسخههای پرو (Pro) باید به طور دستی چند کار را انجام داد.
با استفاده از منوی جستوجوی استارت، عبارت gpedit را تایپ و سپس اینتر کنید. در مرحلهی بعد به مسیر زیر بروید:
- Computer Configuration > Windows Settings > Security Settings > Local Policies > Audit Policy > Logon Audits
برای بررسی تلاشهای موفقیتآمیز ورود به سیستم باید گزینهی Success و برای یافتن تلاشهای ناموفق گزینهی Failure را بررسی کنید.
چگونه جلوی جاسوسی از کامپیوتر خود را بگیریم؟

چطور میتوان کاری کرد دیگران به کامپیوتر شما دسترسی نداشته باشند؟ سادهترین روش، درخواست از دوستان، همکاران و اعضای خانواده است که بدون اجازهی شما، از کامپیوتر یا لپتاپ استفاده نکرده و به حریم شخصی شما احترام بگذارند. جدا از این مسئله، پیشنهاد میکنیم یک رمز قدرتمند برای حساب کاربری سیستم عامل ویندوز خود تعیین کنید. رمز عبور شما باید قابل پیشبینی نباشد. بنابراین، بهتر است رمز عبور متشکل از کاراکترها، حروف و اعداد مختلف باشد. همچنین، رمز عبور خود را بهتر است روی کاغذ یا جای دیگر یادداشت نکنید تا مبادا لو برود.
توصیهی آخر این که هر زمان میخواهید میز کار خود را در محیط اداره ترک کنید، بهتر است دکمههای Win + L کیبورد را فشار دهید تا کامپیوتر شما به اصطلاح قفل (Lock) شود تا هیچ فردی نتواند فعالیتهای شما را بدون اجازه رصد کند.




