آموزش نصب فایل APK اپهای اندرویدی روی ویندوز ۱۱
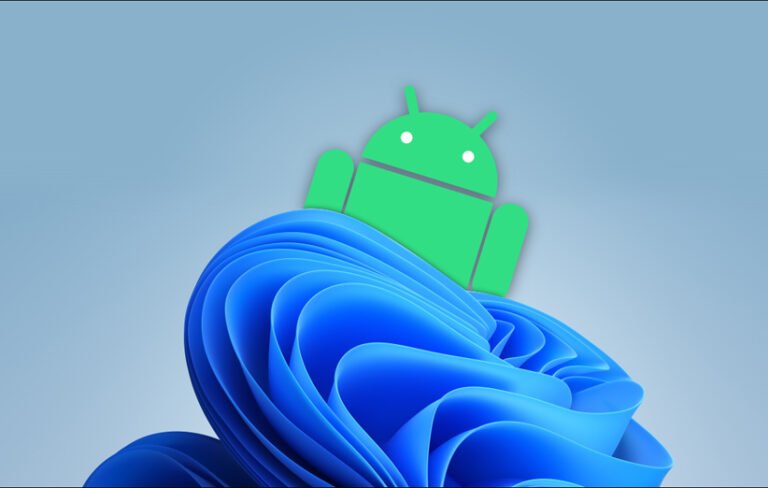
خوشبختانه در ویندوز ۱۱ کاربران به دانلود اپلیکیشنهای اندرویدی از فروشگاه آمازون محدود نیستند و این امکان را دارند که فایلهای APK (فرمت پیشفرض فایل نصبی اپهای اندرویدی) را از منابع دیگر دانلود و روی سیستم خود سایدلود کنند.
مایکروسافت با عرضهی جدیدترین آپدیت برای ویندوز ۱۱ بالاخره امکان پشتیبانی از اپلیکیشنهای اندرویدی را به آن اضافه کرد. قابلیتی جدید که به نظر میرسد یکی از دلایل اصلی محبوبیت بالای این سیستمعامل در بین کاربران به حساب بیاید. البته مایکروسافت تصمیم گرفته با شرکت آمازون برای تحقق این هدف همکاری کند. بنابراین اصلیترین راه تجربهی اپلیکیشنهای اندرویدی روی ویندوز ۱۱ در واقع دانلود آنها از طریق فروشگاه رسمی آمازون است. اما خبر خوب این است که امکان سایدلود اپلیکیشنهای اندرویدی روی ویندوز ۱۱ نیست وجود دارد که در این مطلب به آموزش آن خواهیم پرداخت.
سایدلود چیست و چرا به سایدلود اپلیکشنهای اندرویدی روی ویندوز ۱۱ نیاز داریم؟
همانطور که احتمالا میدانید، سایدلود یک اپلیکیشن در واقع به معنای دانلود فایل نصبی آن از فضایی غیر از فروشگاههای اپلیکیشن مثل پلیاستور یا آمازون استور و دانلود آنها به صورت دستی روی سیستم است. از آنجایی هم که اپاستور آمازون تعداد زیادی اپلیکیشن اندرویدی ندارد و هر کسی هم نمیتواند حساب کاربری مخصوص آمریکا در این فروشگاه ایجاد کند، در حالی که ویندوز ۱۱ از این پتانسیل برخوردار است که تمام اپلیکیشنهای اندرویدی را بدون نیاز به حساب کاربری پشتیبانی کند، به نظر میرسد باید به سایدلود متوسل شویم که خوشبختانه امکان آن در ویندوز ۱۱ وجود دارد.
برای انجام این کار به ابزاری با نام Android Debugging Bridge یا به اختصار ADB نیاز خواهید داشت که میتوانید آن را از هر منبعی دریافت و نصب کنید. اما در این آموزش، ما تمام لینکهای مربوطه را در اختیار شما قرار خواهیم داد.
نصب ADB
همانطور که گفته شد، کارمان را با نصب و راهاندازی ابزار ADB آغاز میکنیم که در واقع زبان مشترک بین ویندوز و اندروید است. ابتدا از آپدیت بودن ویندوز و اپلیکیشن Windows Subsystem for Android مطمئن شوید و سپس مراحل زیر را انجام دهید چون ممکن است در اواسط فرایند با مشکل مواجه شوید.

- هنگامی که دانلود فایل به اتمام رسید، آن را از حالت فشرده خارج کرده و در هر مسیری که مد نظرتان هست ذخیره کنید.
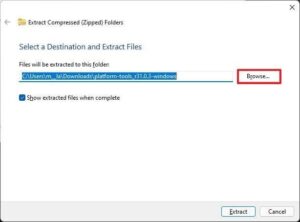
- حال پوشهای را که ذخیره کردید را باز کرده و آدرس مسیر آن را کپی کنید.
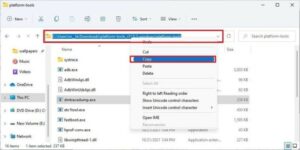
- کار شما با راهاندازی ADB به پایان رسیده است و حالا نوبت میرسد به دانلود فایل apk مد نظر که قصد دارید روی سیستم نصب کنید.
دانلود اپلیکیشن اندرویدی
برای اینکه بتوانید از این طریق، در ویندوز ۱۱ اپلیکیشنهای اندرویدی را سایدلود کنید نیاز است فایل apk را داشته باشید. در برخی از وبسایتها فایل نصبی اپلیکیشنهای اندروید چنین فرمتی ندارد و به همین خاطر ممکن است در ویندوز نصب نشود. بنابراین پیشنهاد میشود از وبسایتهایی که فقط فرمت apk اپلیکیشنها را ارائه میدهند، آنها را دانلود کنید.
توجه: ممکن است در اواسط فرایند، با پیغام خطایی مبنی براینکه Virtual Machine Platform روی سیستم شما فعال نیست روبرو شوید، که میتوانید با ورود به کنترل پنل، دستهی Programs، کلیک روی عبارت Turn Windows Features on or off در بخش Programs and Features، گزینهی مربوط به Virtual Machine Platform را فعال کنید. با این کار سیستم باید یکبار ریستارت شود بنابراین پیشنهاد میشود در ابتدا این کار را انجام دهید.
- فایل apk مورد نظر خود را دانلود کرده و در محل پوشهای که در بالا اشاره شد ذخیره کنید.
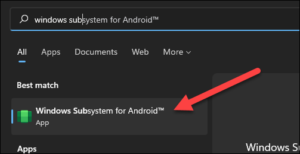
- بعد از دانلود فایل apk، به قسمت جستوجوی ویندوز ۱۱ آمده و عبارت Windows Subsystem for Android را سرچ کنید.
- روی اپلیکیشن Windows Subsystem for Android کلیک کنید و در منوی تنظیمات آن، حالت توسعه دهنده یا Developer Mode را فعال کنید تا یک سری گزینهی اضافی برای دسترسی بیشتر برایتان فعال شود.
- در همین منو و در پایین بخش Developer Mode، عبارتی را تحت عنوان آدرس آیپی (IP address) مشاهده میکنید که باید روی گزینهی copy کنار آن کلیک کنید. توجه داشته باشید اگر آدرس آیپی برایتان در دسترس نیست میتوانید یکبار با کلیک روی گزینهی «Refresh» امتحان کنید ببینید آیا ظاهر میشود یا خیر. اگر این اتفاق نیفتاد، با کلیک روی بخش اول یعنی Files، آن را مجددا راهاندازی کرده و روی Refresh کلیک کنید تا آدرس آیپی برایتان به نمایش در بیاید.
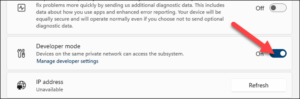
- این اپلیکیشن را نبندید چرا که بهعنوان ماشین مجازی اندروید برای سیستم شناخته میشود و ارتباط بین اندروید و ویندوز را برقرار میکند. بنابراین باید در پسزمینه در حال اجرا باشد.
- در این مرحله باید با ورود به منوی استارت و نوشتن cmd در بخش جستوجو، منوی command prompt ویندوز را اجرا کنید.
- ابتدا دو حرف cd را تایپ کرده و در ادامه، مسیر همان پوشهای را که در ابتدا دانلود و روی سیستم ذخیره کرده بودید را روبروی آن جایگذاری کنید. مثل عبارت زیر.
cd D:\program\g1\abd-tools
هرآنچه بعد از cd آمده در واقع مسیر ذخیرهی همان پوشه به حساب میآید بنابراین میتواند با آنچه که شما وارد میکنید کاملا متفاوت باشد. پس حتما دقت کنید دقیقا عبارت بالا را در cmd جایگذاری نکنید.
- در این مرحله به سراغ ابزار اشکالزدایی اندروید میرویم. در همان منوی cmd، عبارت adb connect را تایپ کرده و روبروی آن، آدرس آیپی که کپی کرده بودید را وارد کنید. مثل عبارت زیر:
adb connect [ip-address]
- در این مرحله باید اپلیکیشن اندرویدی مد نظر خود را که فایل apk آن را دانلود کرده بودید، با آدرس زیر از طریق cmd نصب کنید.
adb install file-apk-name
- در اینجا file-name در واقع نام همان فایل apk است که دانلود کرده بودید. مثلا اگر فایل apk شما، apple-music-app.apk نام داشته باشد باید آدرس زیر را در cmd جایگذاری کنید.
adb install apple-music-app.apk
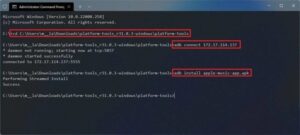
توجه داشته باشید وقتی نام فایل را در cmd کپی میکنید، حتما به صورت دستی apk. را هم در انتهای آن وارد کنید تا سیستم بتواند آن را به عنوان یک فایل اندرویدی شناسایی کند. اگر تمام مراحل را مطابق دستورالعملهای بالا انجام داده باشید، باید نام اپلیکیشن مد نظر را در لیست برنامههای خود مشاهده کنید. همین فرایند را برای هر تعداد اپلیکیشنی که میخواهید انجام دهید تا بدون مشکل در سیستم شما سایدلود شود.
توجه داشته باشید یک سری از اپلیکیشنها ممکن است بعد از نصب موفق، کرش کنند چرا که تازه در ابتدای عرضهی این قابلیت برای ویندوز هستیم و طبیعتا اندکی زمان میبرد تا همهچیز به پایداری کامل برسد. با این حال اگر در فرایند سایدلود اپلیکیشن روی سیستم خود با مشکل مواجه شدید، حتما در بخش نظرات آن را با ما در میان بگذارید.




